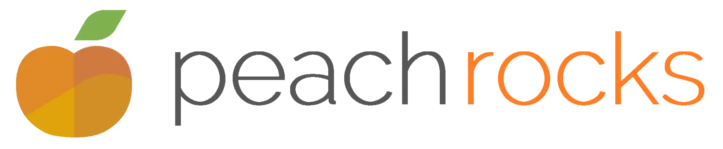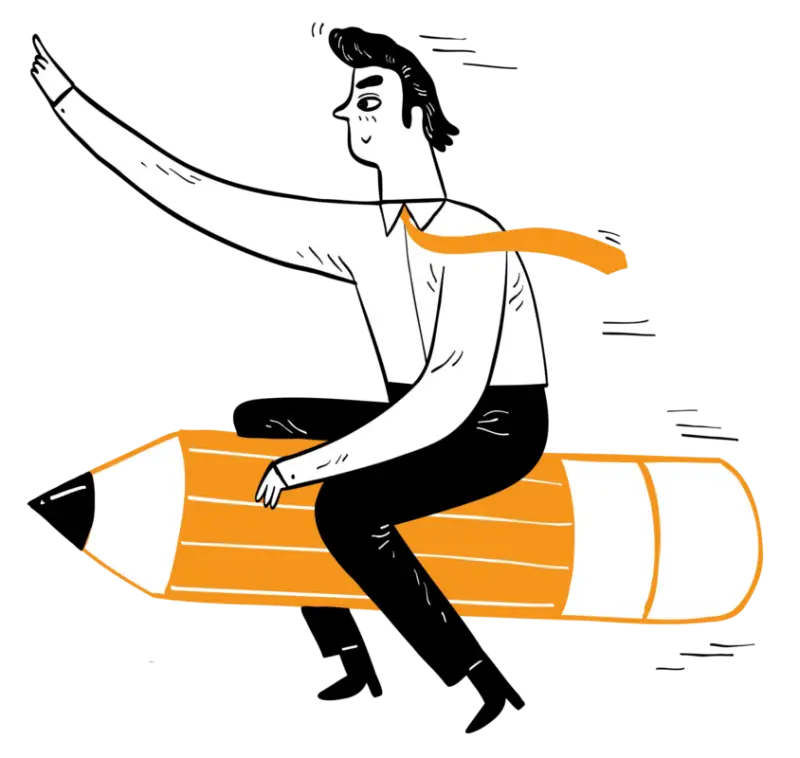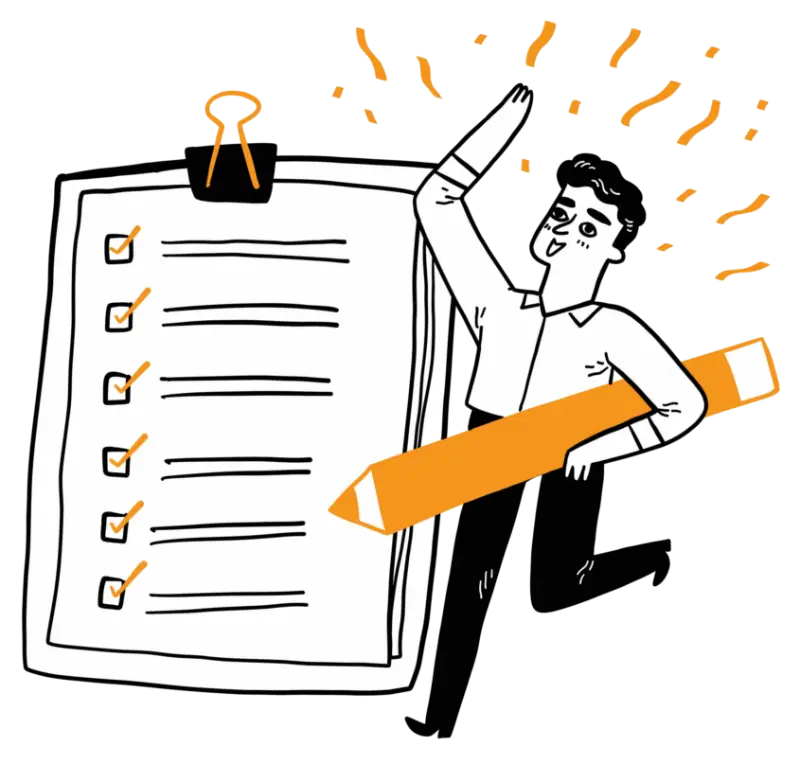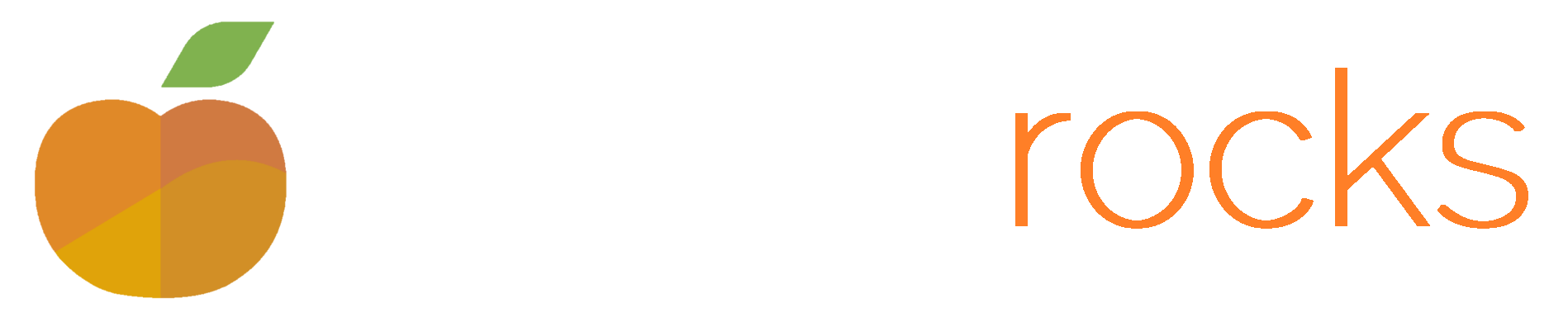Feature lists are available as a widget or as content. We'll get to the 'widget feature list' a little later down the page. Scan your eyes to the right, or below on mobile and you'll see the 'content feature list'. Simply right click and you'll see a simplified menu with some combination of 'Edit Text', 'Edit Image' and 'Edit List'. You will see that the content item you are working on highlighted on the page in the background. You can change the icon, title and the description text, add items, copy items, delete items, reorder with drag and drop. Try it out now, it's very easy!